Prize Tab
The Prize tab allows you to customize your prize offering to make it appealing to your users.
Once you've added how you would like people to enter your competition you need to add details of your prize(s), and customize the prize area of your widget.
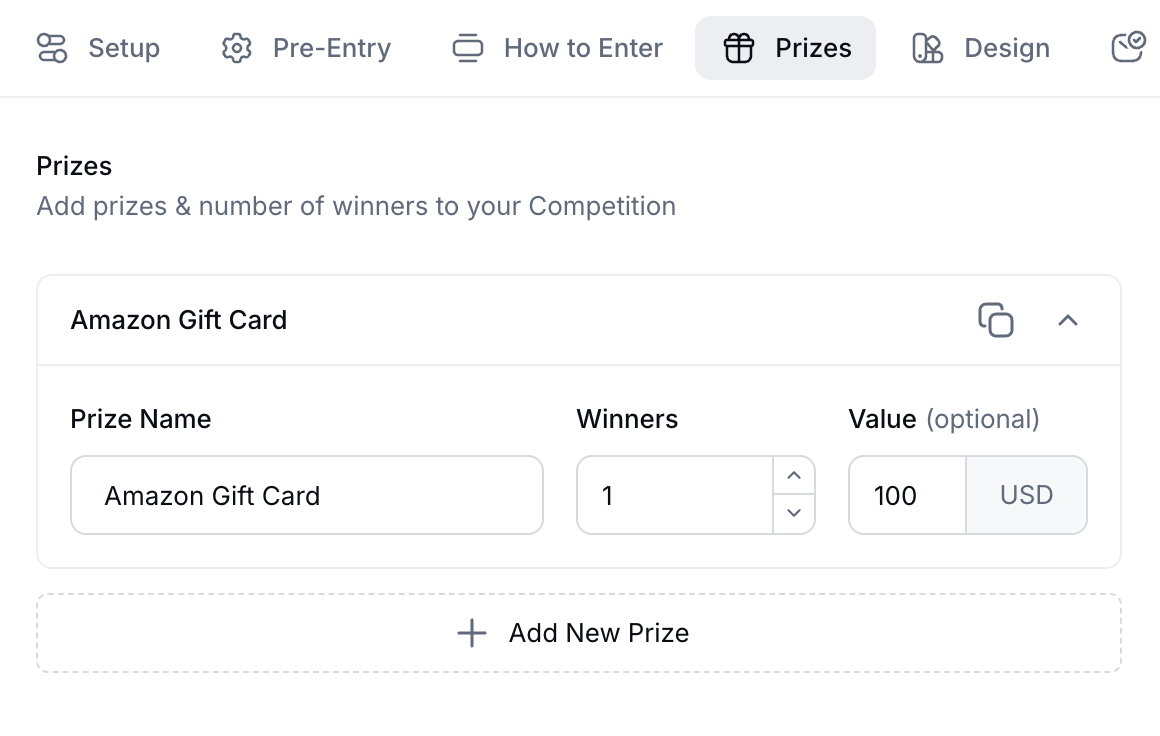
Under Prize Area Setup you are able to give your competition a public title and description, choose the layout of your widget, and add feature images.
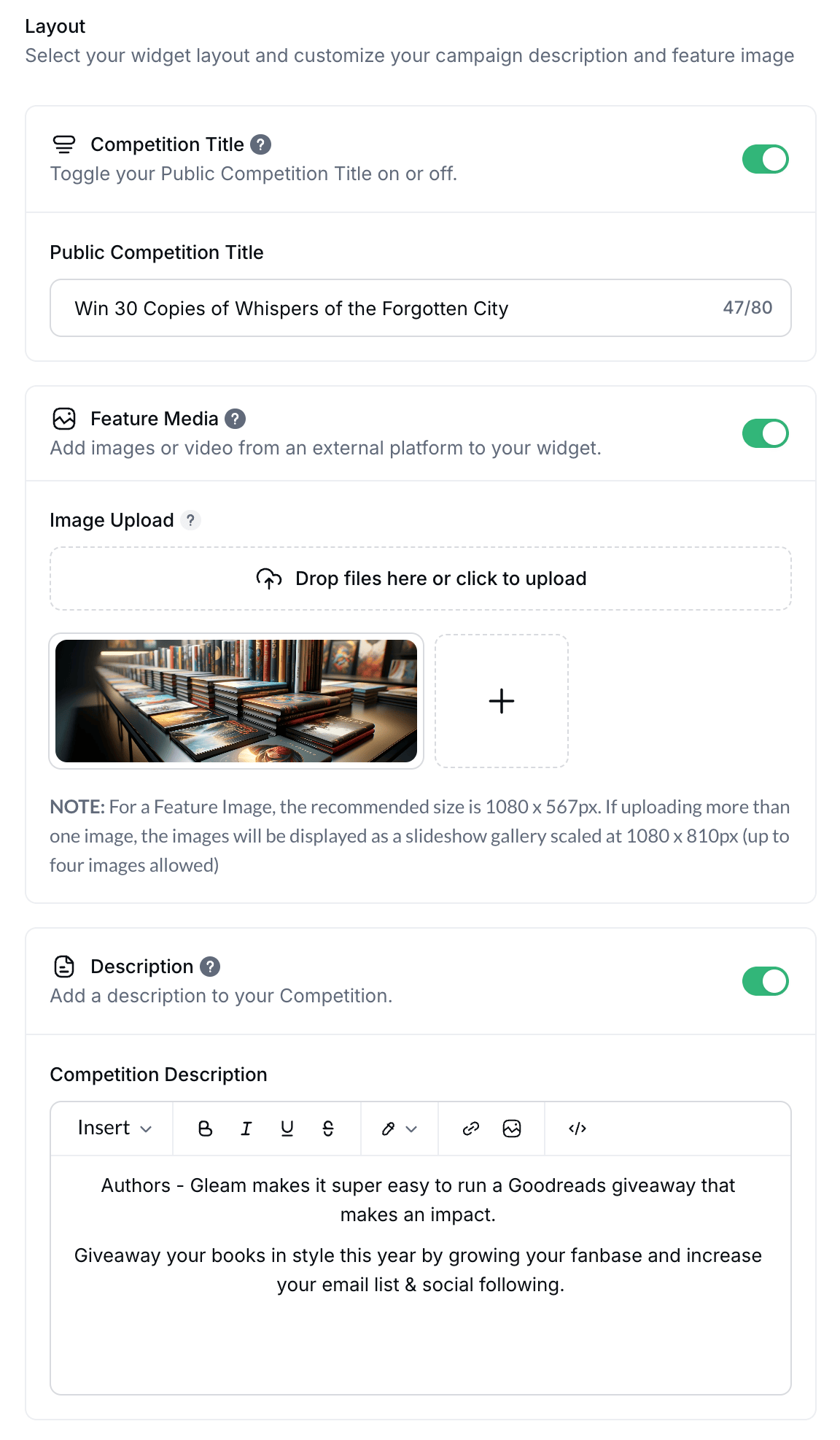
Your 'Public Competition Title' is the name of your campaign that will be displayed in the widget to users entering your Competition.
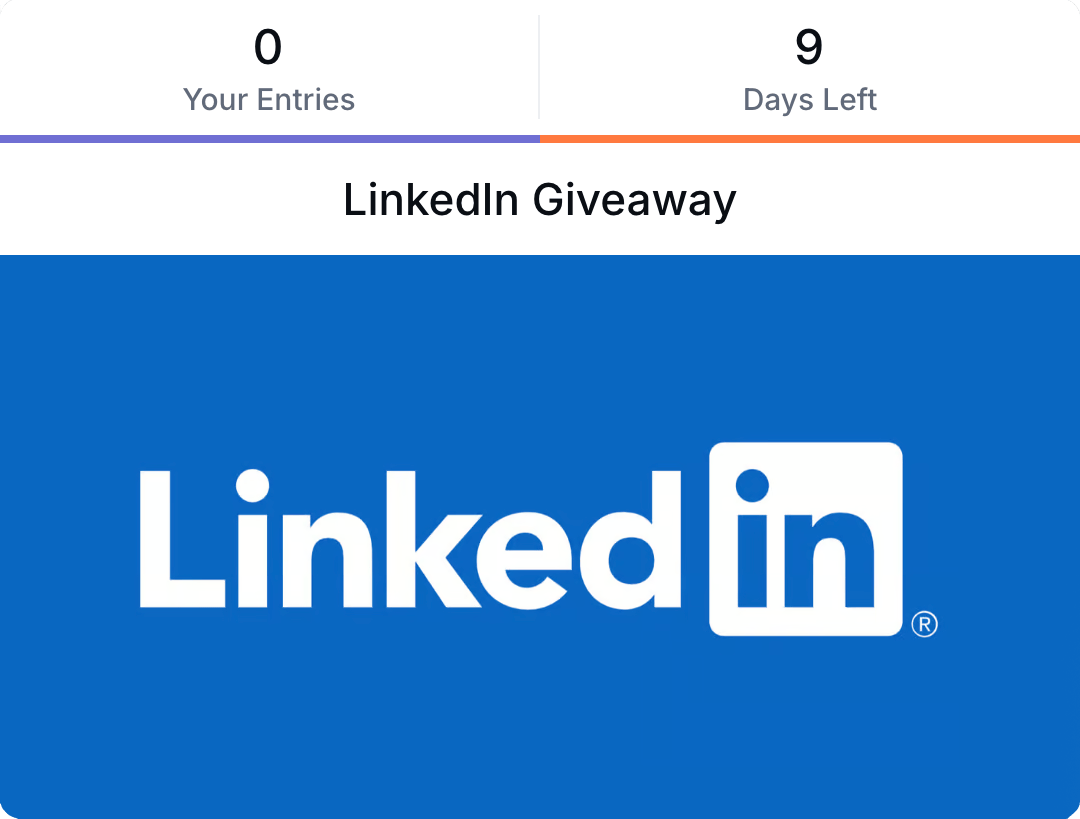
Your 'Competition Description' will be displayed in the Competition widget below your Competition Title.
You can use your Competition Description to introduce your Competition, provide details about your prize, and explain how users can enter and win.
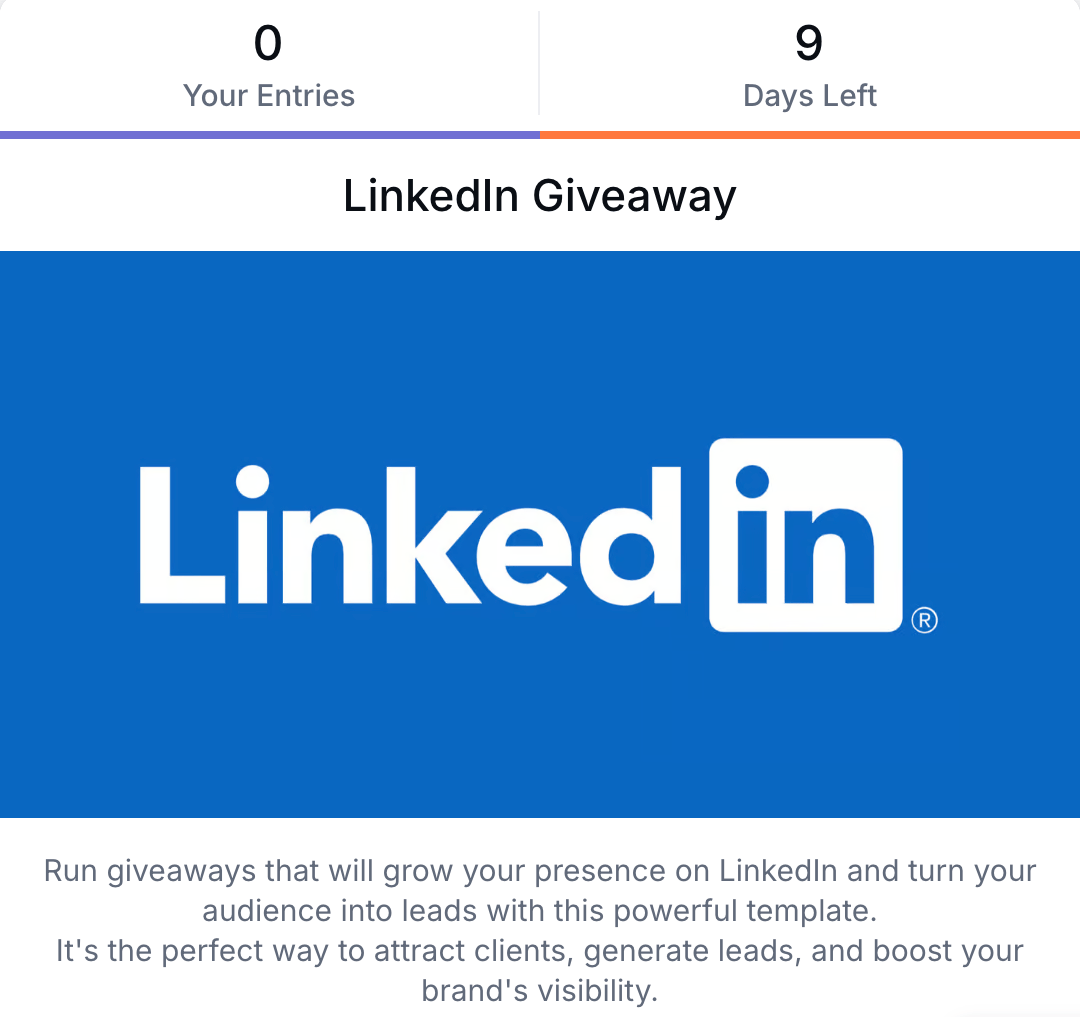
The Prize Area of your competition can be displayed in multiple ways:
Prize Name & Description
This is the only Widget Layout available on the free plan.
You can include basic HTML in your descriptions.
Once you upgrade to Hobby or above you will unlock a dropdown in the prize area that gives you more flexibility with layout options, plus the option to add images & video.
Using a feature image is the best way to get the most of the competition widget. It gives you the ability to brand it in a way that aligns with your own website style.
The ideal dimensions for this image are at least 1080px wide (for retina), you can choose whatever height you want.
If you want the image to work perfectly when someone Virally Shares on Facebook then use 1080px x 567px.
This option puts the prize name & description below the feature image.
Choose this option to have the prize name before the image, then the description after.
On Business plans and above you can upload up to 4 images to your Prize area in a slideshow format.
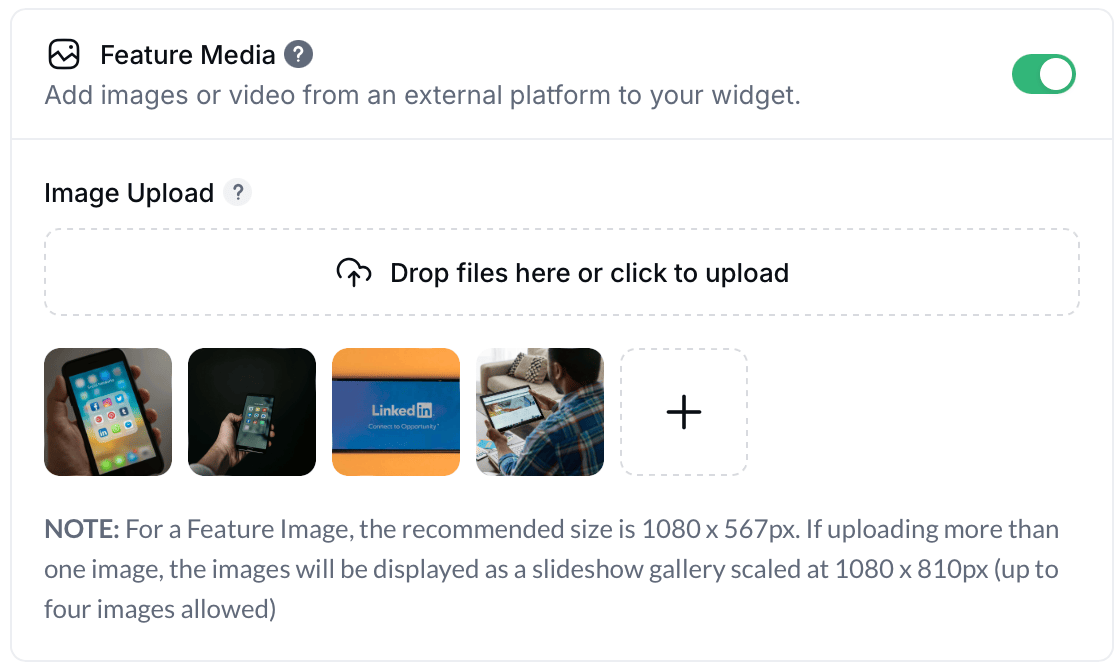
The slider is set to automatically switch between the Prize images or users are free to move backwards and forwards using the forward/back arrows:
Your images should be the same dimensions for the slider to function properly. The recommended size is 1080 x 810px.
You can also add YouTube Videos, Twitch.tv Livestreams & Wistia Videos in your Prize area. This means if you produce regular videos you can include a more interactive way to enter your contests. You could even have a tutorial on how to enter.
If you're a gamer you can now include a Twitch.tv livestream in the prize area. Run ongoing competitions whilst people watch your stream.
If you use Vimeo to host your videos then you can also embed these in the prize area of your campaign by pasting in the Vimeo URL.
If you use Wistia for your business you can embed any of your videos in the prize area of your campaign by pasting in the Wistia hosted URL.
In order to use this feature you will need the full Wistia video URL, here's an example:
https://jeffslemonade.wistia.com/medias/koqvo8lfsl
https://home.wistia.com/medias/koqvo8lfsl
Under Prize Details you can list what prizes you are giving away, how many winners will receive the prize, and the approximate retail value of your prizes (optional).
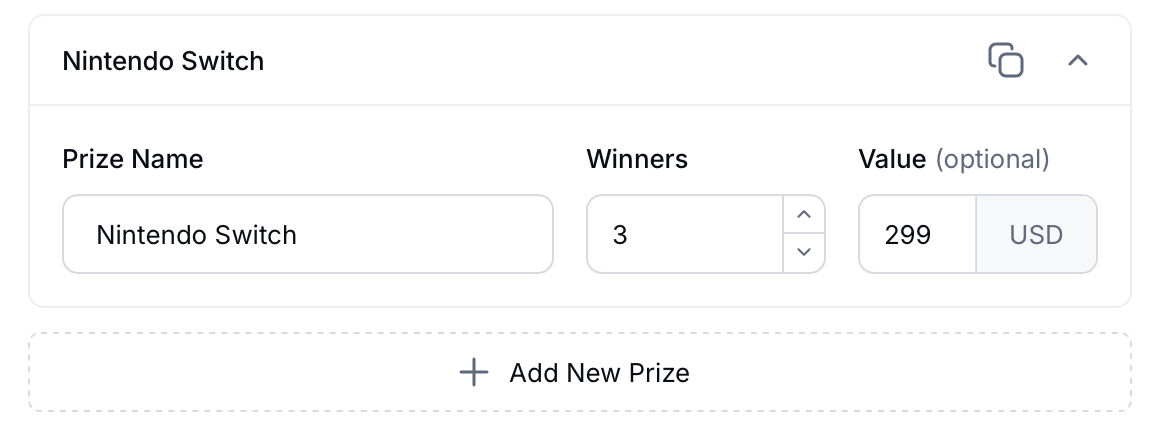
You can easily add multiple prizes to your campaign, allowing you to separately draw winners for each prize you are giving away.
This configuration is only used for convenience when drawing winners, your prize list will not be displayed in the widget. You should list your prizes in the Prize Area description.
To add multiple prizes to your competition, click on the Add Prize button. You can then enter the name and allocated number of winners for each prize:
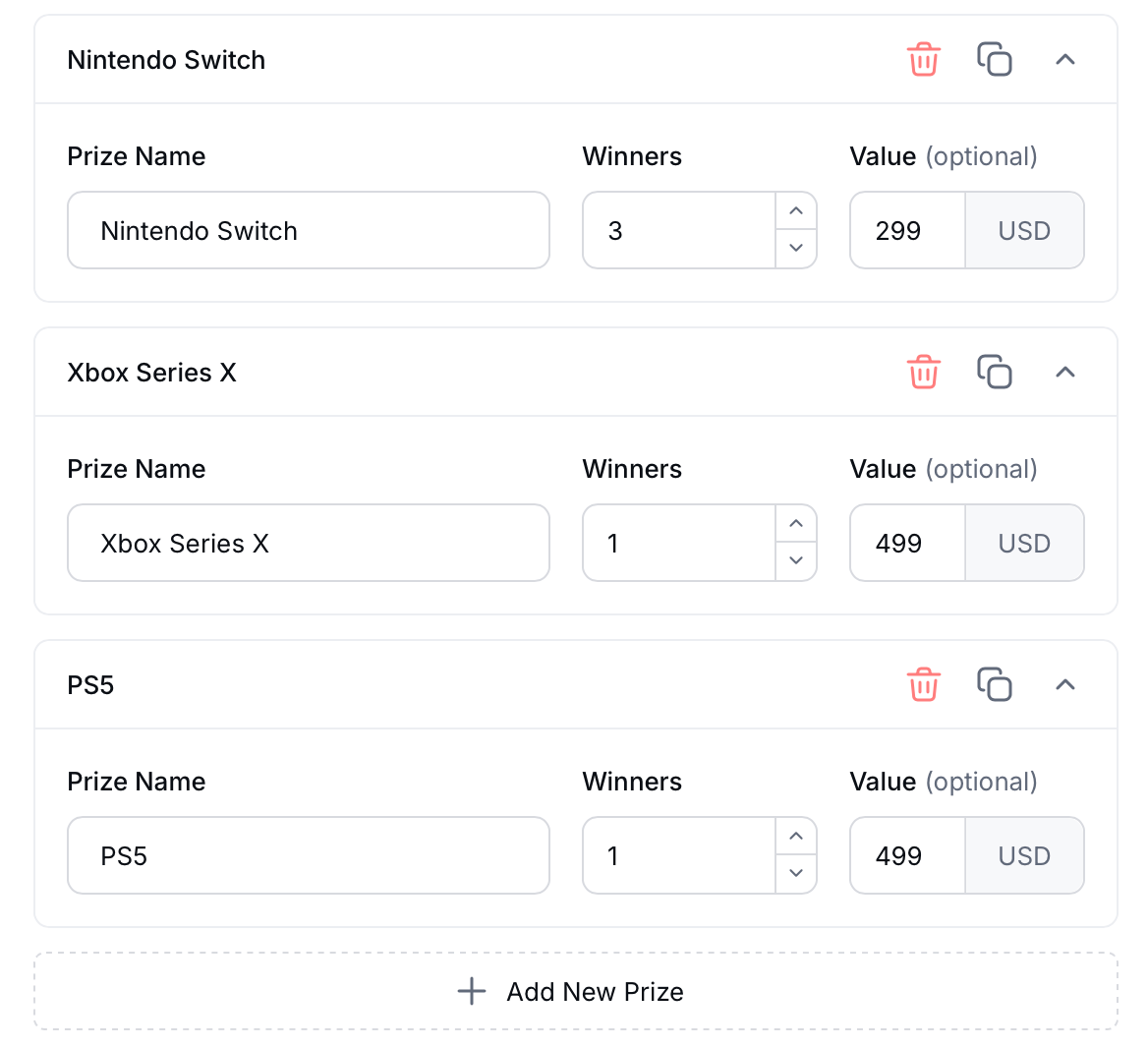
The total number of winners for your competition will depend on the sum of winners from these fields.
For example, in the scenario pictured above, there will be 3 prizes and 5 winners in total. You will draw 3 winners for 3 units of Nintendo Switch, and 1 winner each for the PS5 and Xbox Series X prizes.
There are limits to how many Prizes you can have, and how many Winners you can draw based on what Competitions plan you are on.
Learn more about the Winner drawing process below:
See Next Article
Post Entry Tab
This tab is for configuring what happens when a user successfully enters your campaign.