Reward Tab
Once you've created all of your redemption methods you can now add your coupons into Gleam. The Reward tab allows you to configure what your incentive should look like.
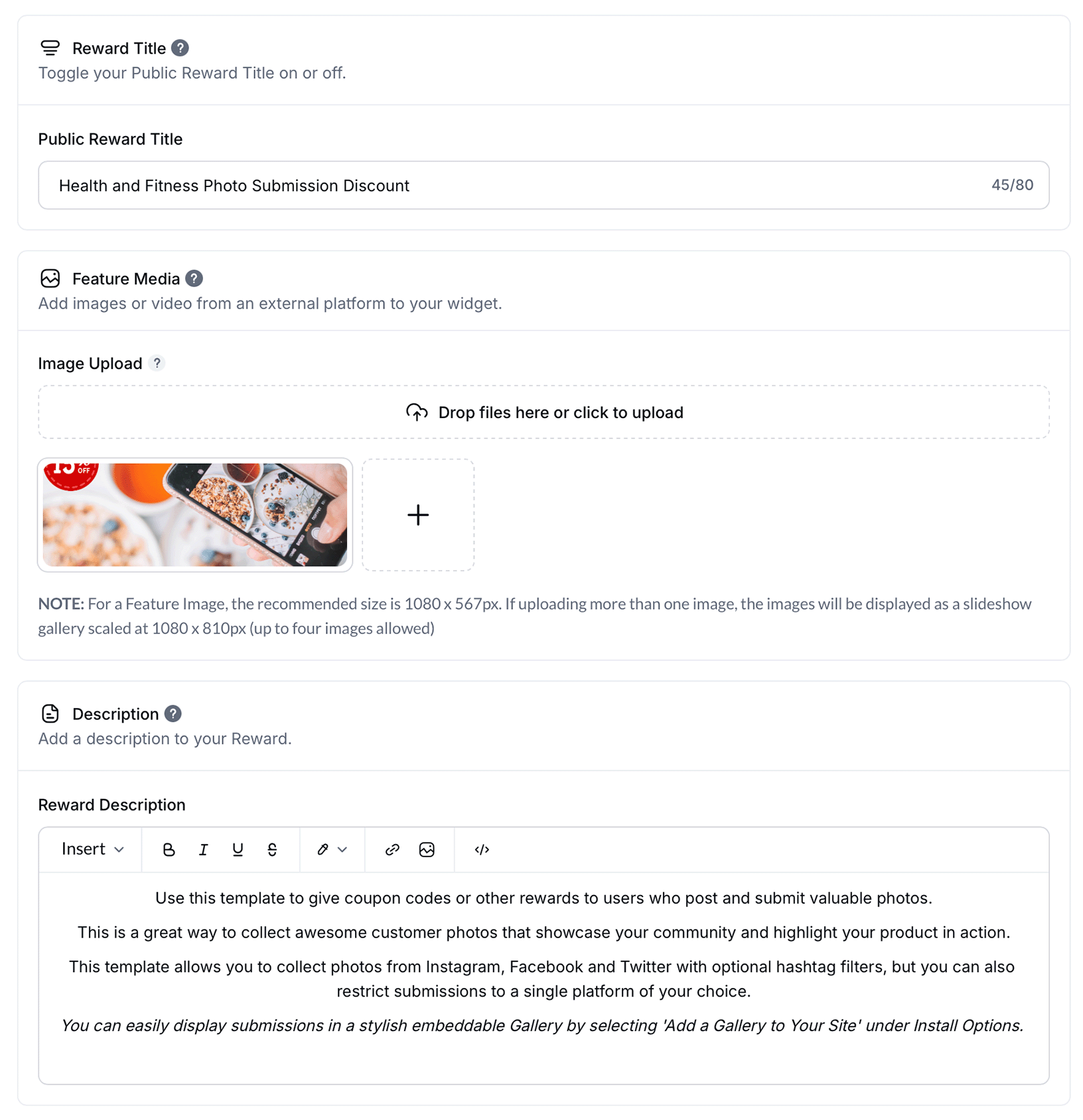
This will appear in the header of your coupon when they load it. So try to make it as descriptive about the discount as possible (i.e. 10% Off Your Order).
Your Reward is considered claimed once a user completes the required number of actions set here to unlock it.
For example:
- If you set this to 1, then 1 action is required for the reward to unlock
- If you set this to 3, then the user must complete 3 actions
You need to consider the value of your offer against the number of actions you're asking a user to complete. It's possible to require the user to complete too much which will impact your conversion rates.
You can choose to either leave this blank & have us auto generate it based on the number of actions needed to unlock. Or you can write a description in here.
You can see what your reward will look like once you've added a Title a Description below:
Adding Feature Images to your reward allow you to add visual appeal:
On Business plans and above you can upload up to 5 images to your Prize area in a slideshow format.
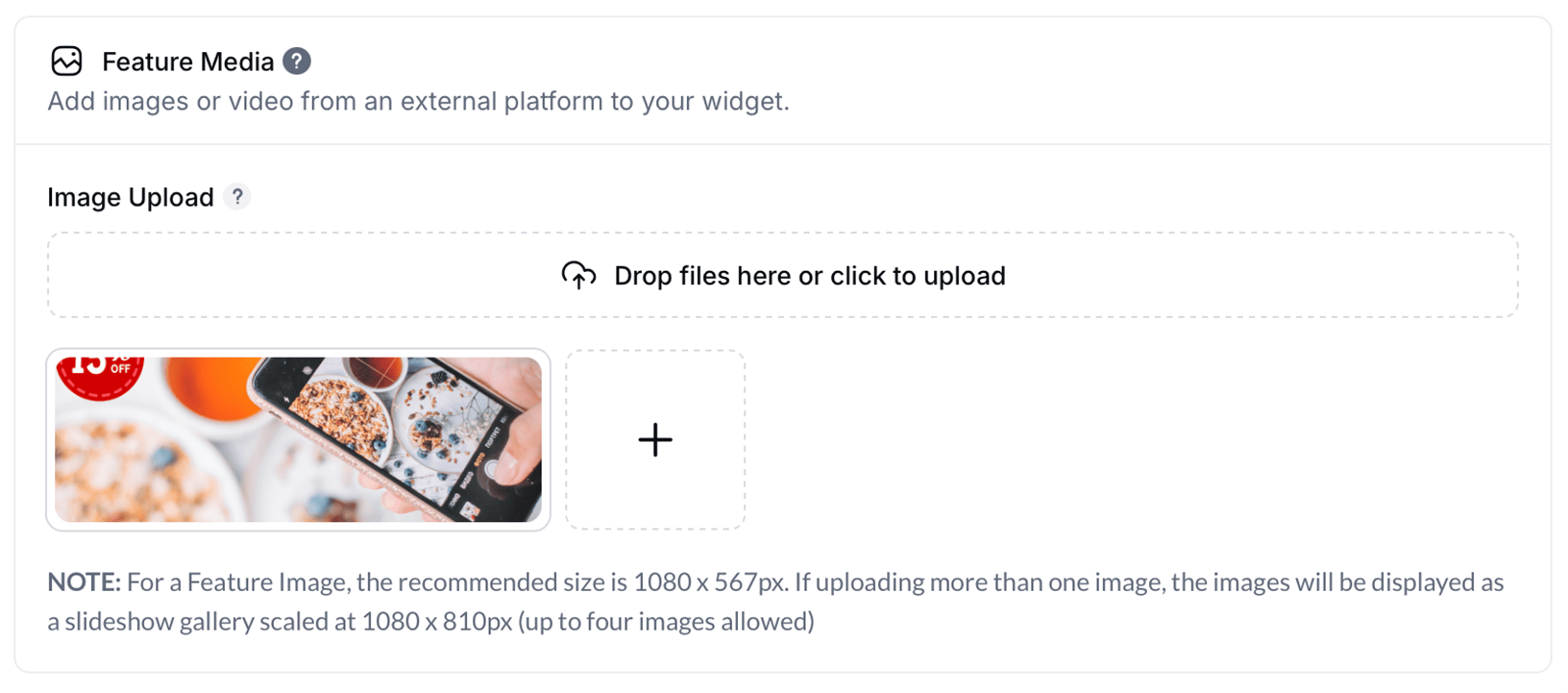
The slider is set to automatically switch between the Prize images or users are free to move backwards and forwards using the forward/back arrows:
This it the area that you add your reward. You have a few options depending on which reward type you select.
If your Reward is a coupon or code of some sort then you can enter in your code into this field. If you add a single code then every user that redeems the reward will see that code.
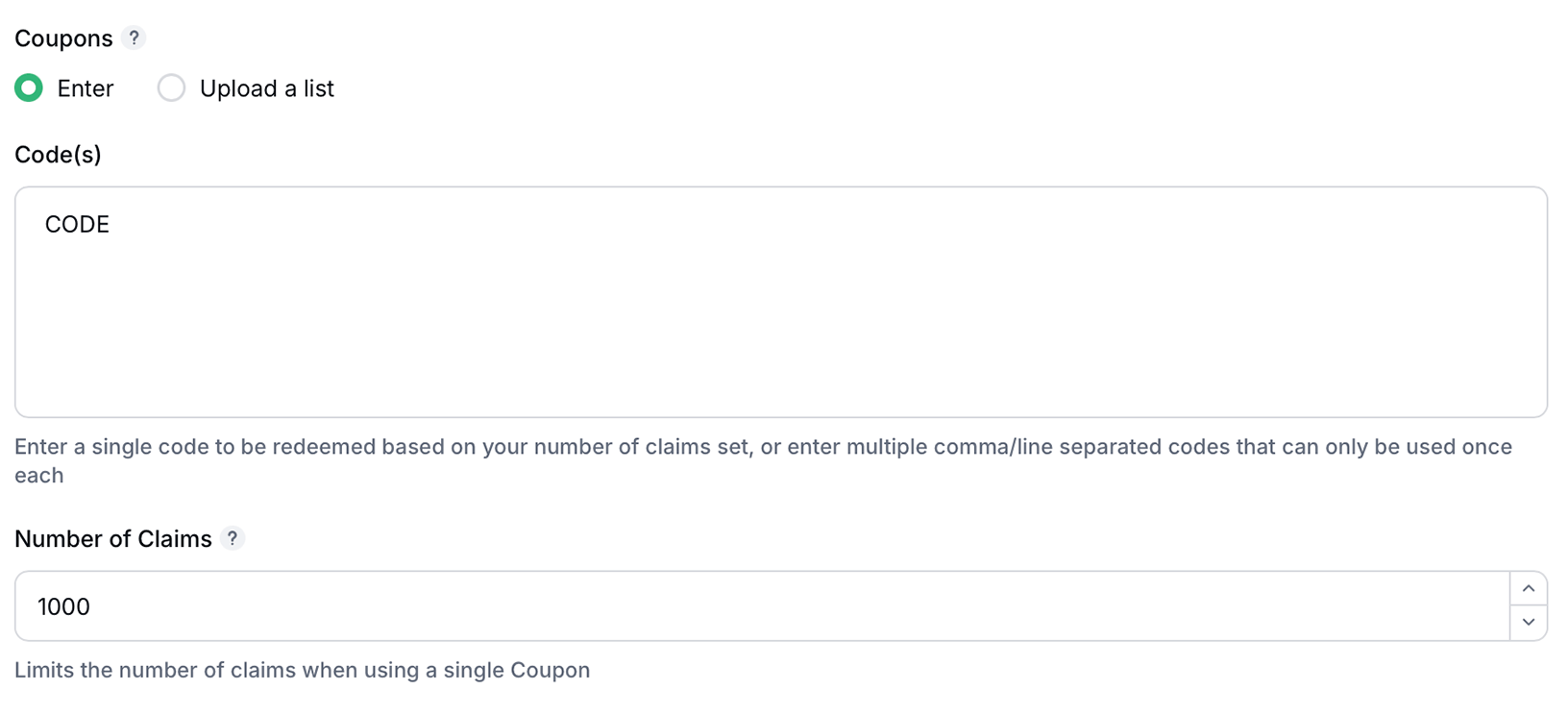
If you want to use unique coupons for each user then you need to add comma separated codes into the field, this will limit the total number of claims for the reward to the number of codes that you enter.
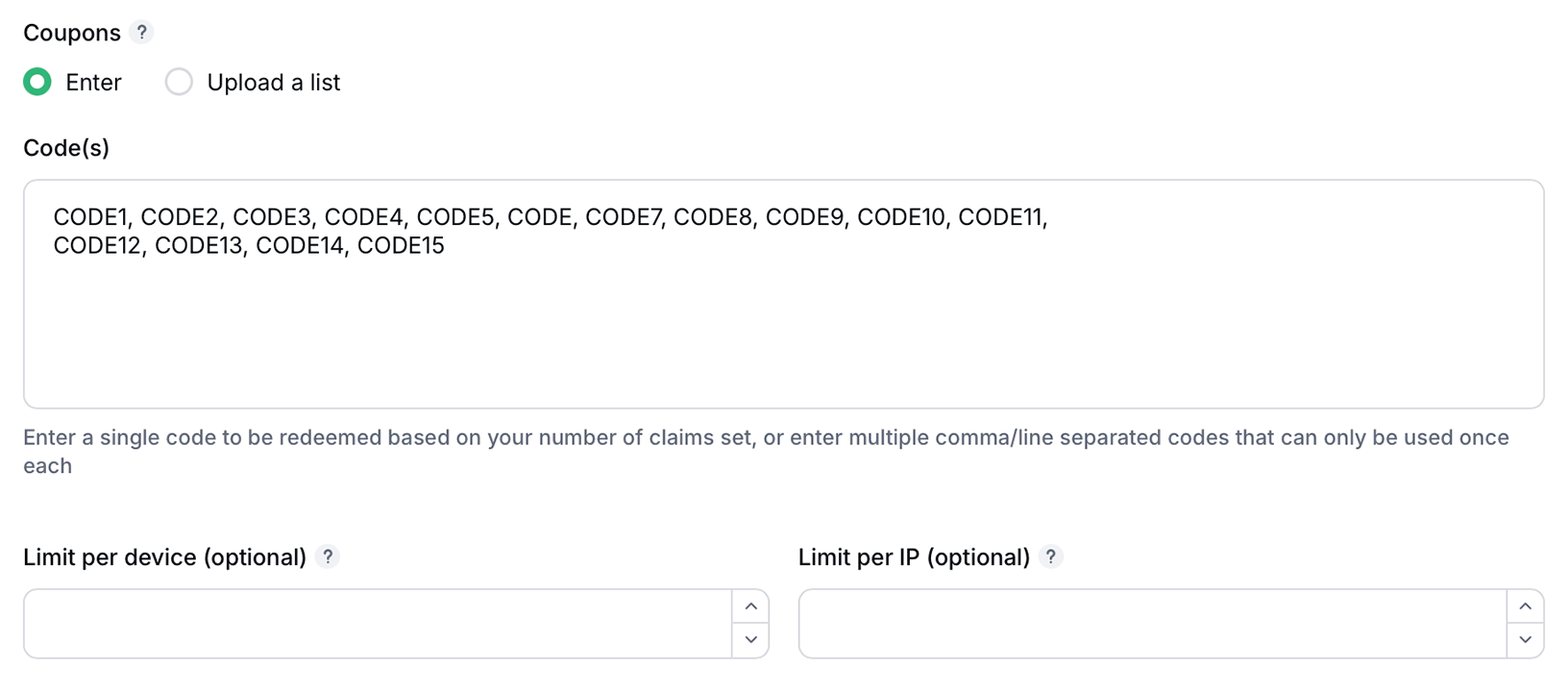
A download should be a link to a direct file that you intend to give the user. It could be a zip, mp3, pdf or something else.
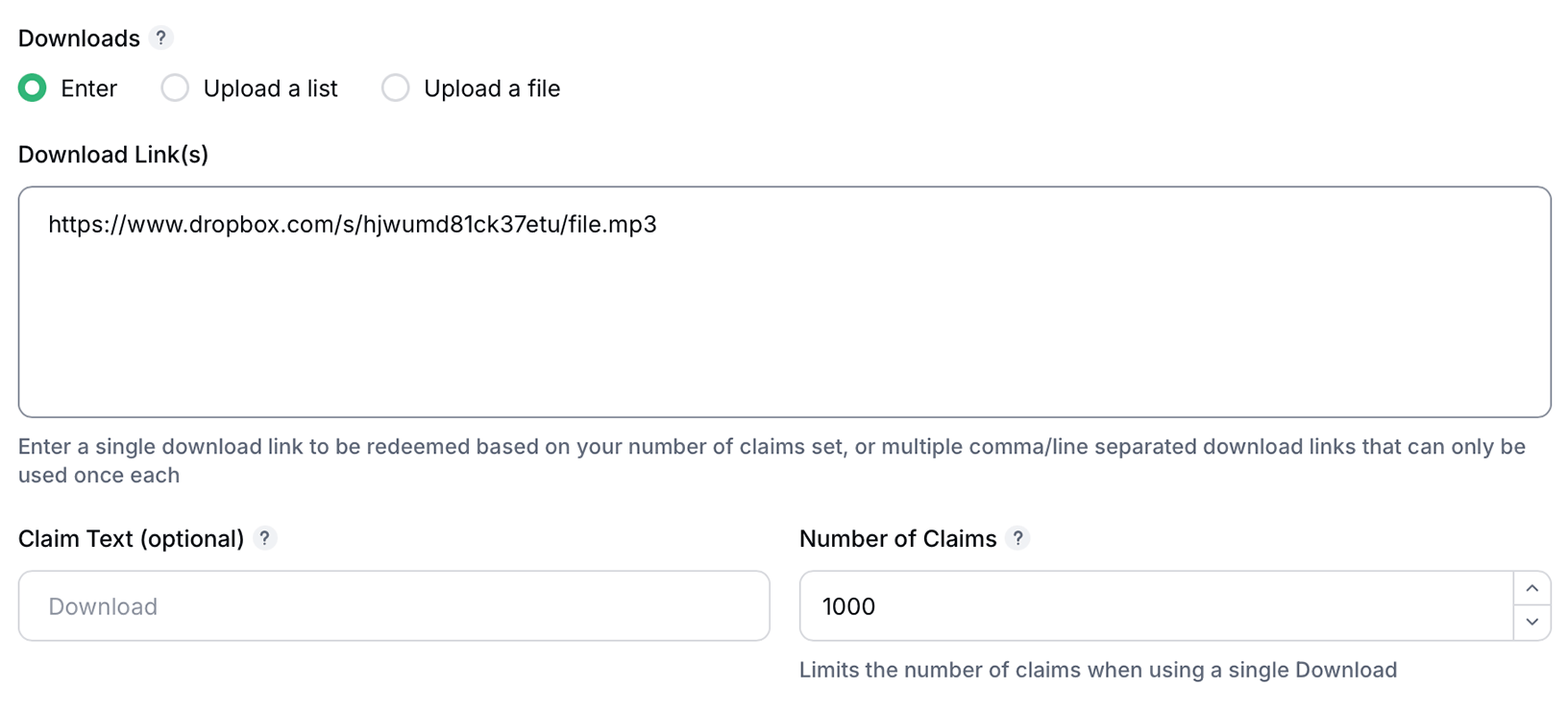
You can provide unique download links by comma separating them, this will limit the total number of downloads for the reward to the number of links that you enter.
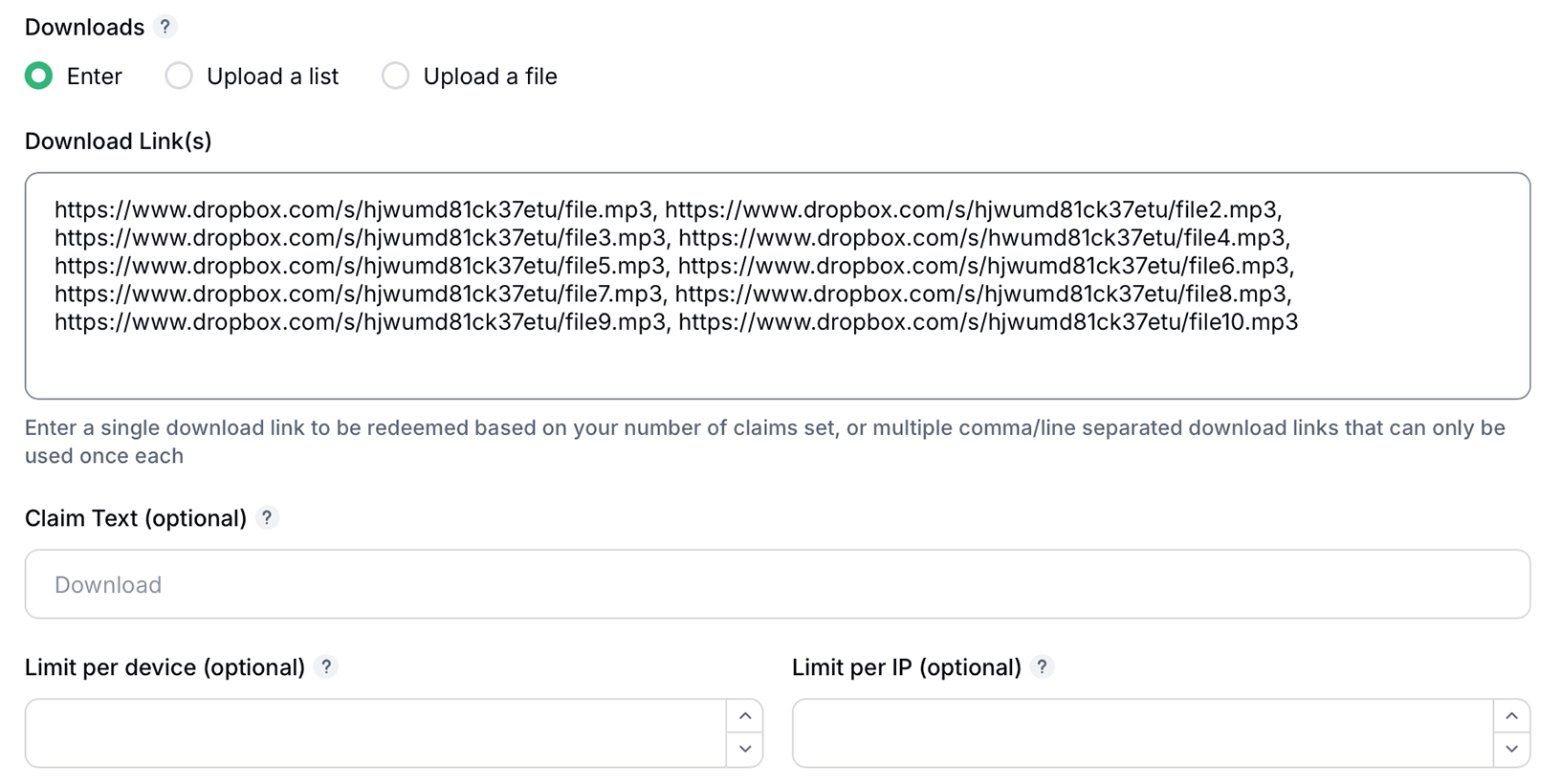
A link or redirect should link to the end location that you want to send your user to.
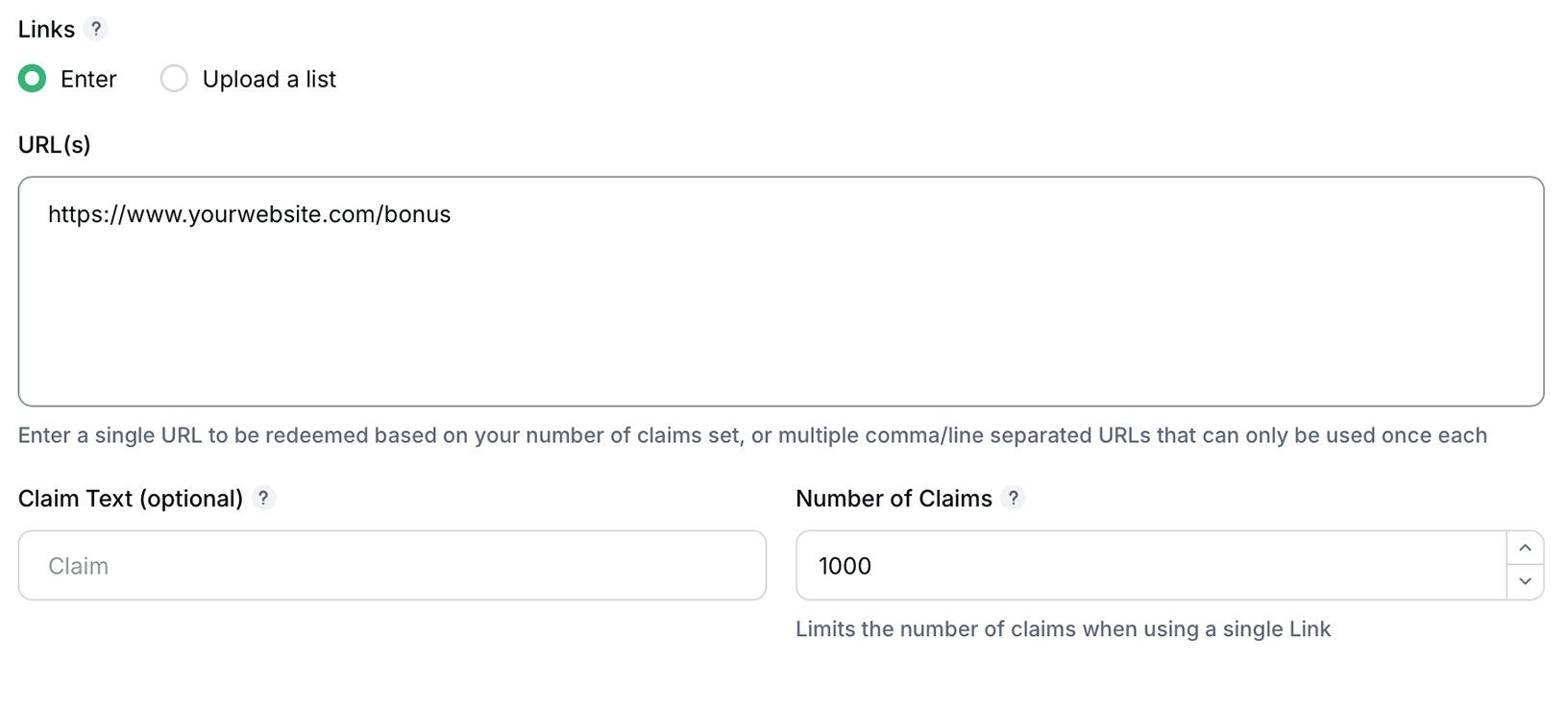
You can provide unique redirect links by comma separating them, this will limit the total number of claims for the reward to the number of redirect links that you enter.
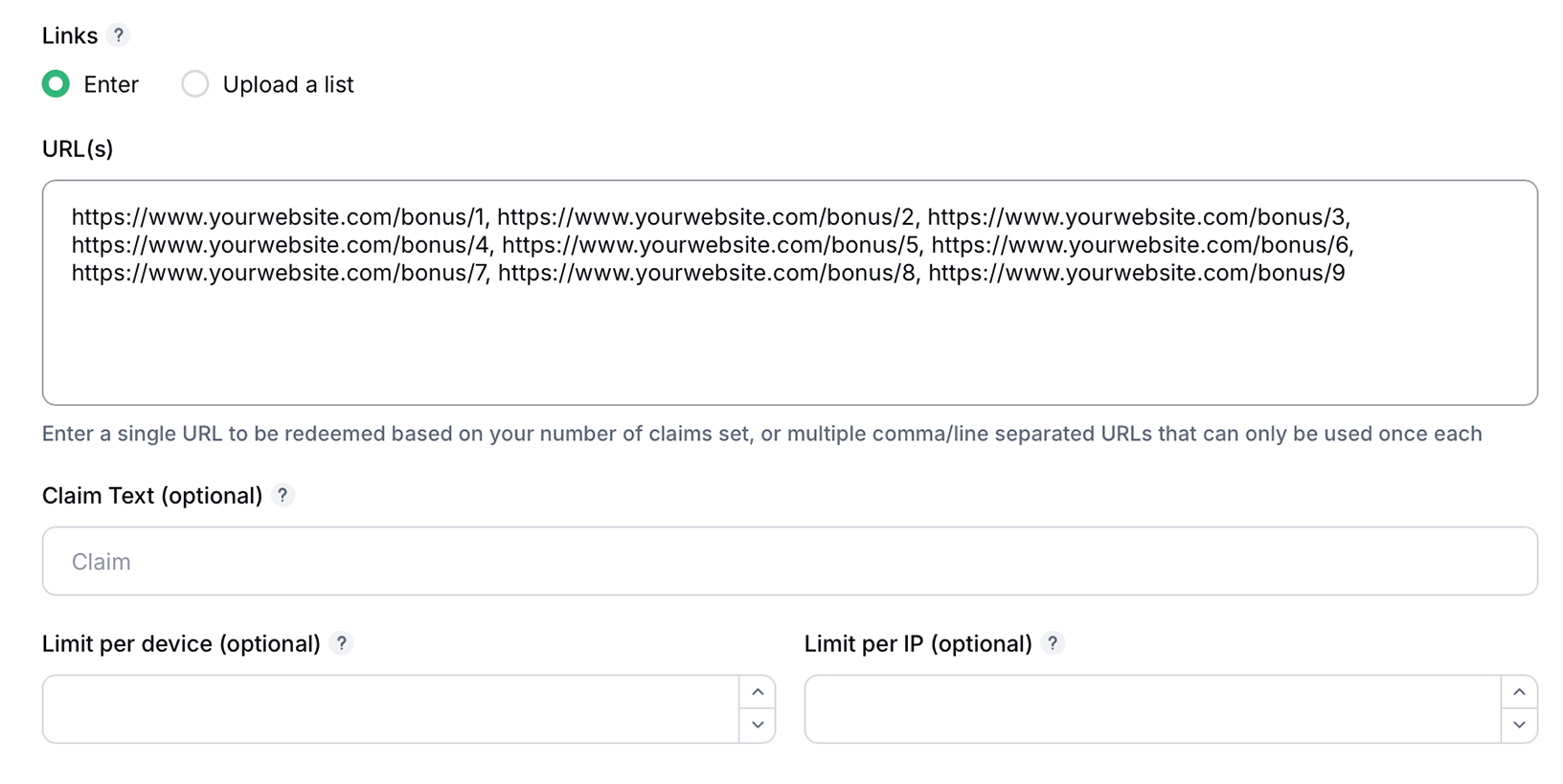
We also use certain attributes to challenge certain users with a CAPTCHA. This option has a few modes for you to select:
Automatic: Our smart Fraud filter will automatically challenge users
Always: Always prompt users with a CAPTCHA
Never: Never prompt users with a CAPTCHA
Number of claims are restricted by each unique IP address. If you are distributing a single coupon code or link, you can use this setting to limit the number of times the Reward can be claimed. If you leave this set at 1 then the reward will expire after 1 redemption.
If you entered multiple codes or links, this setting will be disabled. Instead, the number of claims will be limited by the number of codes or links that you enter.
See Next Article
Post Redeem Tab
After a user has claimed a Reward, you can configure extra functionality for your campaign by customizing the redemption email, or set up pixel tracking.